5 - Deploy the Office 365 App-V package to Test VDAs
The App-V package is assigned to an Active Directory group containing computer accounts therefore the App-V package is assigned globally.
The App-V package may be streamed to users at logon if the App-V Publishing server configuration enables the attributes GlobalRefreshOnLogon and GlobalRefreshEnabled. However it will take approximately 2 minutes to stream the App-V package to a VDA, at user logon, therefore this is not an acceptable solution.
The optimal solution is to pre-cache the Globally assigned App-V package before users access the VDA.
An App-V Publishing server may be assigned to the VDA using either a Citrix Policy (defined in Citrix Studio) or using a Microsoft Group Policy Object.
In either case, the following configuration is recommended for the App-V Publishing Server.
URL: http://appv.chawn.local:54321
UserRefreshOnLogon: Enabled
UserRefreshEnabled: Enabled
GlobalRefreshOnLogon: Disabled
GlobalRefreshEnabled: Disabled
If using a Citrix Policy to assign an App-V Publishing server to VDAs, please refer to XDAppVPolRef to validate and configure your Citrix Policy.
The Office 365 App-V package can easily be deployed to VDAs using a simple Powershell script assigned to the VDAs by Group Policy as a startup script. The Powershell script requires one command.
Sync-AppVPublishingServer 1 -Global
If you wish to dynamically deploy the App-V package at computer startup, it is recommended to use AppVCacher.
AppVCacher can pre-cache Global and User assigned App-V packages at startup to non-persistent VDAs reducing App-V launch times for users.
Additionally AppVCacher can perform an RDS logon at VDA startup before starting Citrix Desktop Service. This means that users cannot access the VDA until all App-V packages have been deployed and the VDA is ready for user logons. This also reduces user logon times as the VDA has been 'warmed up'.
If using AppVCacher, create an AD User Account (svc_appvcache) and ensure that the user is a member of all Active Directory Groups that assign User App-V Packages.
Install and configure AppVCacher in your Gold VDA during a vDisk update.
Create a logon script that contains the following commands. Save the logon script in the NETLOGON directory.
Start Iexplore
Start Explorer
Start Winword
Start Excel
Start Outlook
Start PowerPnt
Start Visio
Start WinProj
Assign the logon script to the AppVCacher user account.
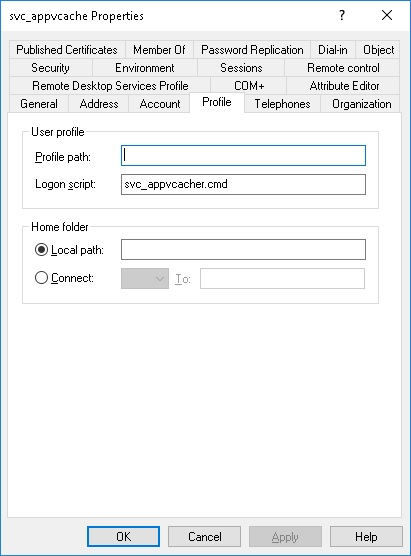
When AppVCacher performs an RDP Logon at VDA startup, core applications will be launched from the logon script so that they are cached in memory. When users subsequently logon to the XenApp or XenDesktop VDA, they will experience faster application launch times.
When the new App-V package has been configured for deployment, restart the VDAs in the Test XenApp Delivery Group. The App-V Package will be globally deployed at computer startup and ready for users. |
